Comcast is one of the most preferred email services by individuals and professionals worldwide. It is a company that initially was a cable television provider but now offers phone and internet service. With Comcast email setup you can unleash a wide variety of perks and other benefits. By setting up your Comcast account with your email program, you will be able to access your Comcast account from your mobile, desktop email program. Where other email service providers target you with their marketing offers, Comcast doesn’t do that. Using Comcast with the other client provides you access to the web portal and use it properly.


If you are zealous to learn the steps of how to set up a Comcast email, you have landed on the right page. It may be a webpage or a software program of any other email service. This will allow you to check your mail and send messages using any other email program. It will also allow you to improve your workflow and offer more options until you are connected to the internet.
Ready to setup a Comcast email on iPhone? If yes, then we are here with the most amazing steps to do so:
Now you are done with setup Comcast email on iPad or iPhone and you can send and receive emails from your Comcast email through your device.

First of all, you need to make sure to turn on the access security box of Xfinity Connect in order to use third-party email programs.
And you are done configuring your Outlook Client to send and receive Comcast email.
With this, you are done configuring the Comcast email setup with Windows 10.
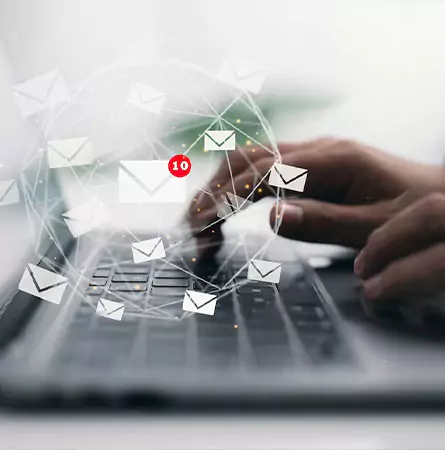

You have successfully signed in and setup Comcast email on android. Wait a moment till your email will load.
By setting up your Comcast email, you can use it with any of your devices. It offers you some amazing features that can make your email experience better than ever. Some of them are listed below:
You need to click on the display name in the upper right hand of the Xfinity Connect portal and then tap on the Edit Name option to edit your name.
Comcast allows you to change the themes of your Xfinity web portal. You can do so by opening the Comcast email settings by clicking on the gear icon on the top right of the navigation bar. Now click on basic settings and then choose your new color from the drop-down under the theme option. You need to log in again when the new theme applies.
You can create an email signature so that whenever you send an email, it will appear at the bottom of your messages with your name, contact, info, and the rest of the message. Go to the Comcast email settings, click on the Mail option, and then click on signatures. Now tap on add a new signature and create one. You can insert images, hyperlinks, and where you want to make your signature appear for instance above or below the test. And lastly, click on “Save” to save the changes.
If you are going to take a break from your email, Comcast can do the rest for you. You can create an auto-reply message. And this message will be sent in response to the emails that you receive. So you don’t need to worry about the people waiting for your reply.
This feature allows you to send an email to a list of people at once. This way you don’t need to send the same message again and again. You can create a group of email addresses and then send them.
With Comcast, you can view your mail statics based on the top ten mail you receive, mail percentage per week, and hour.
WIth Comcast, you don’t need to keep your emails in your inbox. It allows you to create personal folders where you can move messages to send them directly. It helps you to keep track of emails that are crucial for your business or personal life.
By changing your email reading panes you can enhance the interface of your Email. It includes so many options vertical, horizontal, and list view options. You can access this option by simply tapping on the “View” option from the top right corner.